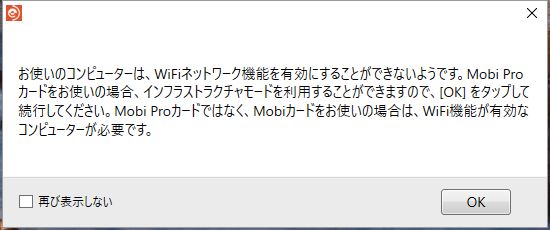Eye-Fi知ってます?
普通、デジカメで写真を撮ったらデジカメとパソコンをUSBケーブルで繋ぐか、SDカード等のメモリを取り出してパソコンに挿してデータをパソコンに取り込みますよね?
Eye-Fi対応のデジカメで、Eye-Fiカードを使うと、無線LANを使用してパソコンに写真を取り込むことができるんです。
我が家では私のカメラ(SONY NEX-5N)と妻のネイルサロンのカメラ(SONY NEX-3N)で活用してます。
使っていたSDカードはEye-Fi Pro X2 16G。
しかし、2016年7月7日(文章内の日付は7月6日)に「あなたの Eye-Fiカードに関する重要なお知らせ」という題名でEye Fiからメールが届きました。
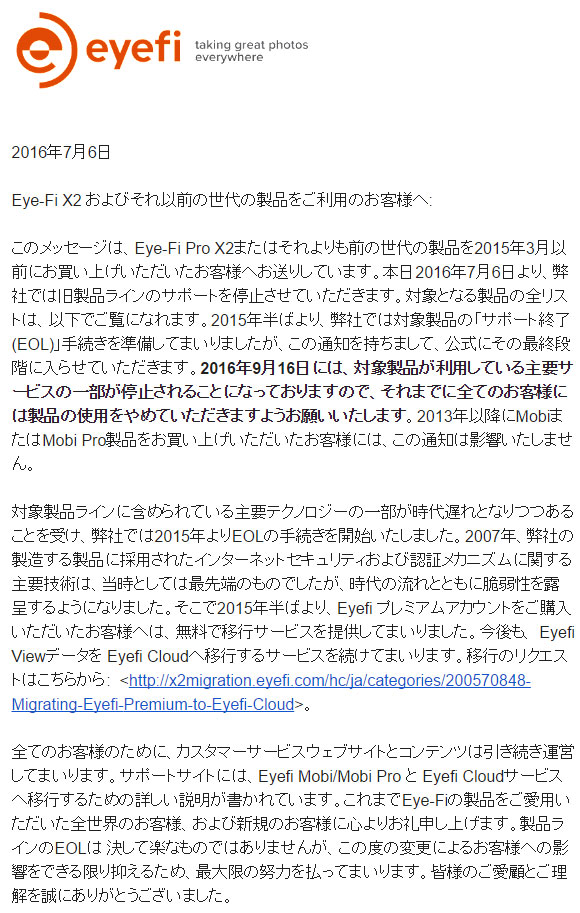
なんと、2016年9月16日で主要サービスの一部が停止するので自動的にパソコンに取り込まれなくなるよって。。。
マジか、、、
自動的にパソコンに取り込むにはSDカードを購入しなおす必要があるって、、、
持っているSDカードは、ただのSDカードと化してしまうんですね。。。
SDカード内にファームウェア(プログラム)入ってるだろうから、アップデート出来ないのかな?
まぁ、ブツブツ言っても仕方ないのでSDカード購入しなおしました。

コチラの製品、Eyefiクラウド(月額500円)を利用して複数の端末で写真を同期する方法と、WiFiルーター経由で端末に写真を取り込む方法があります。
WiFiルーター経由は無料なので、以下、パソコンでWiFiルーター経由で写真を取り込む方法をメモしておきます。
※Eye-Fi X2を利用してEyefi Centerがパソコンにインストールされている場合は事前にアンインストールしておきましょう
Eyefi Mobi デスクトップアプリインストール
以下のページからアプリをダウンロードします。
■Eyefi(アイファイ)カード – 無料アプリ・ソフトのダウンロード | Eyefi Japan
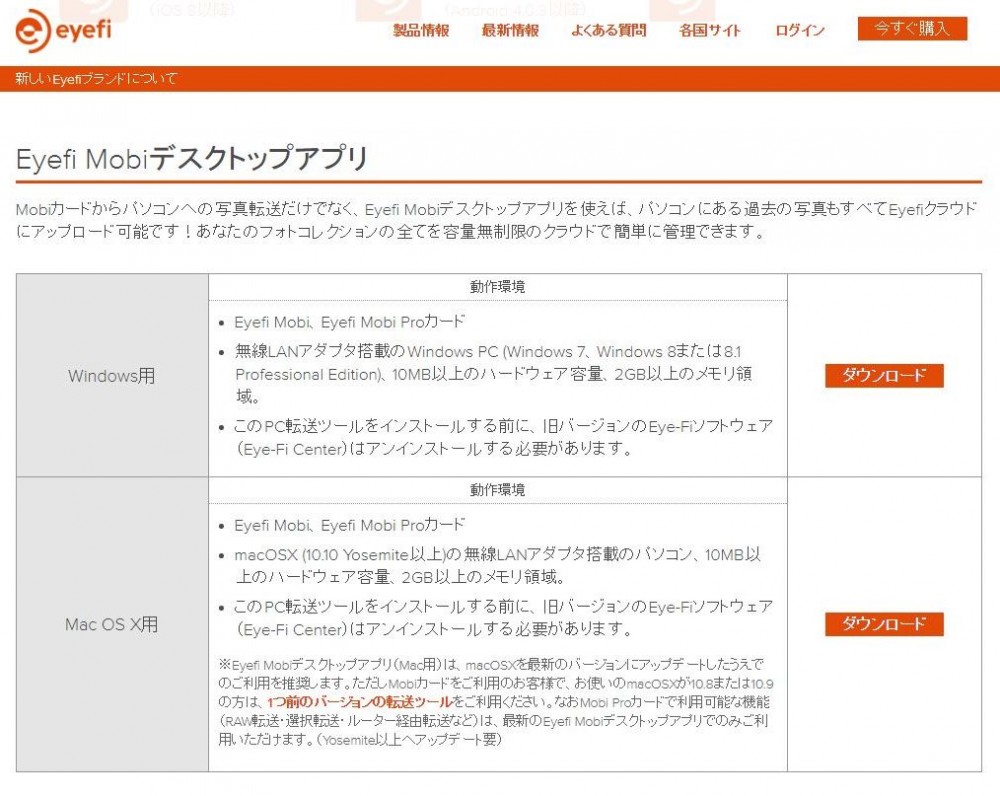
ダウンロードしたファイルを実行するとセットアップウィザードが始まります。
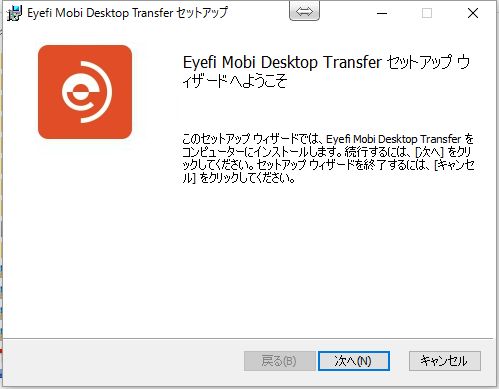
使用許諾契約書に同意をし(読んで)、
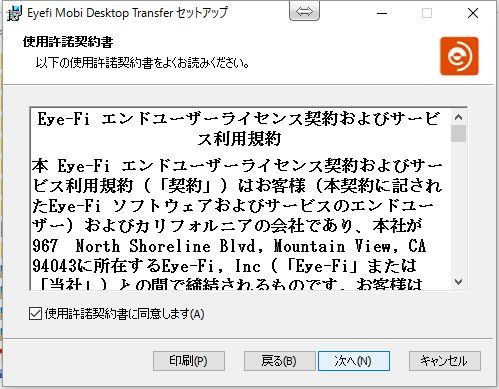
インストール先フォルダーを指定すると(通常は変更する必要なし)、
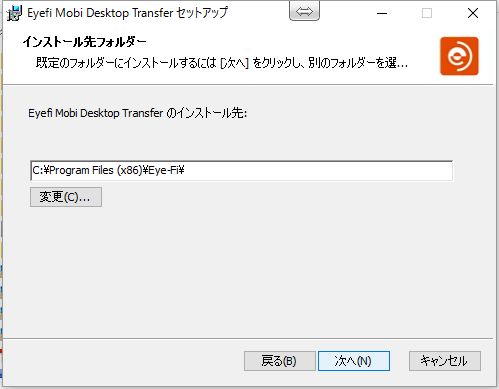
インストール準備が完了するのでインストール。
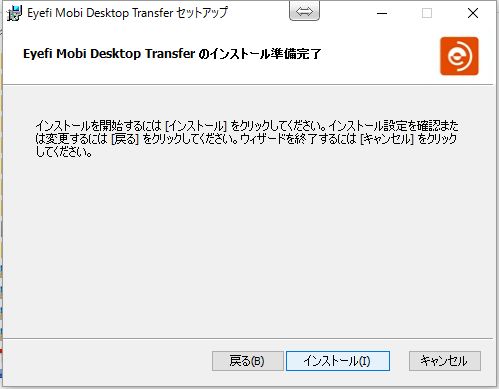
しかし「Eye-Fi Helper」が使用中とのコメントが。
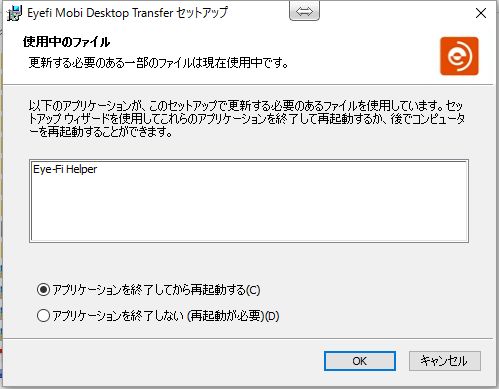
あれ?Eye-Fi Centerはアンインストール済みだからEye-Fi Halperも使ってないはずなんだけどな。。。
とりあえず、そのまま「OK」をクリックすると、インストールが開始されました。
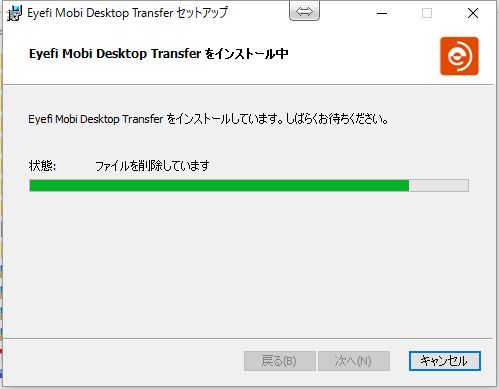
問題なくインストール完了。
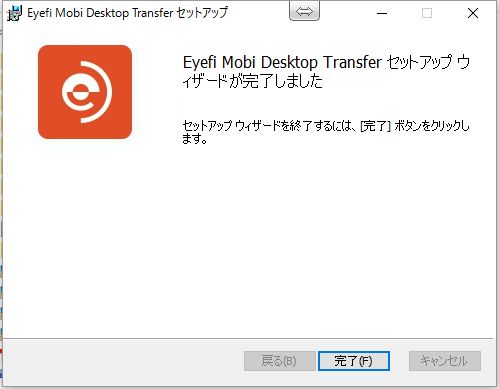
Eyefi Mobiカードのアクティベート
タスクバーのEyefi Mobiのアイコンをクリックするとメニューが出てくるので「Mobiカード追加」を選択。
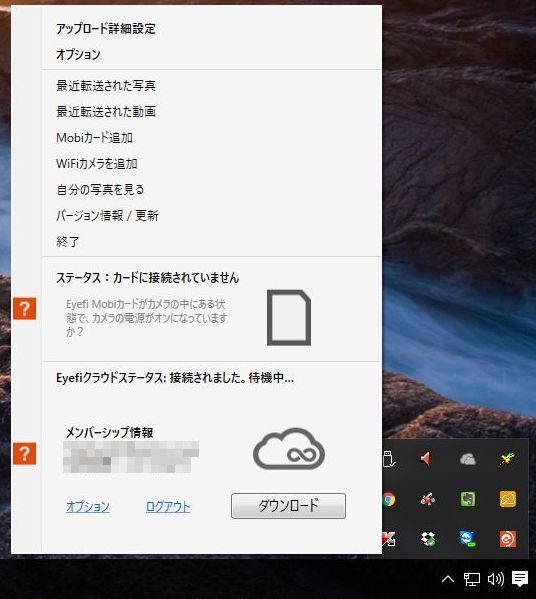
購入したパッケージにカードが同封されているので、カードに記載されたコードを入力。
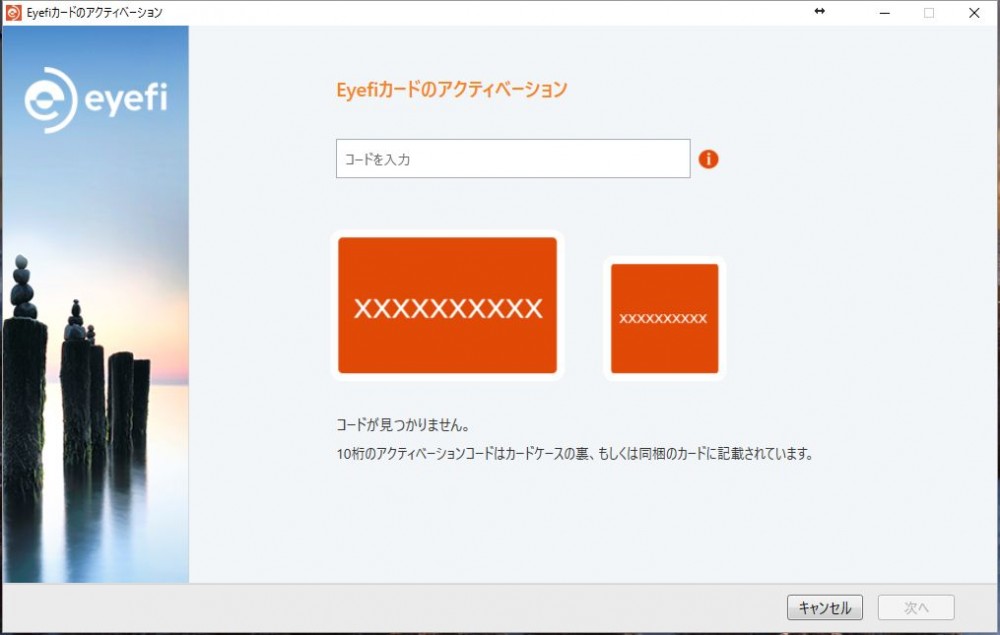
データの保存先フォルダを指定します。
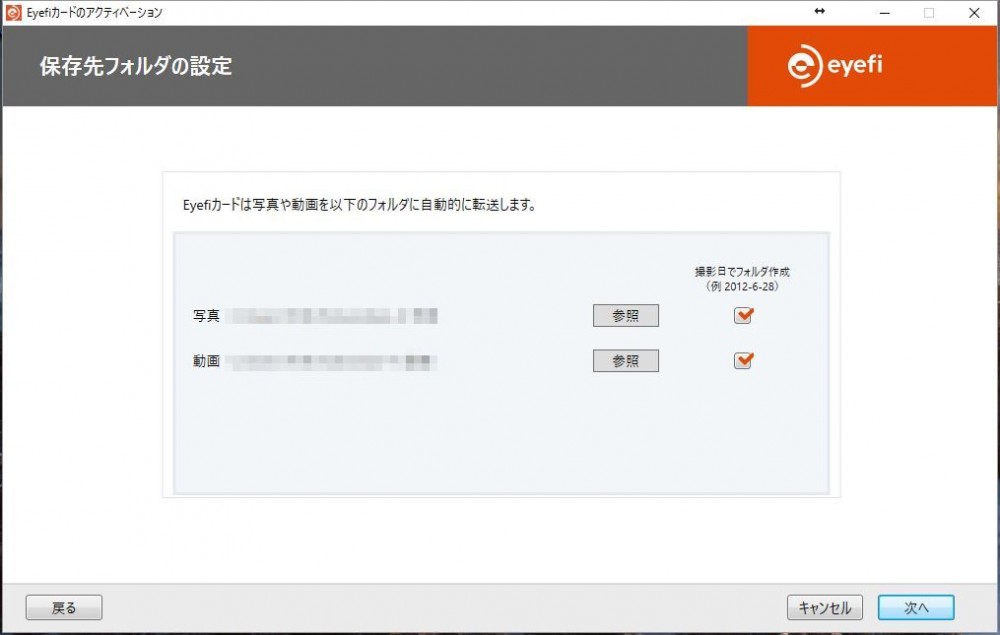
Mobiカードの追加が完了します。
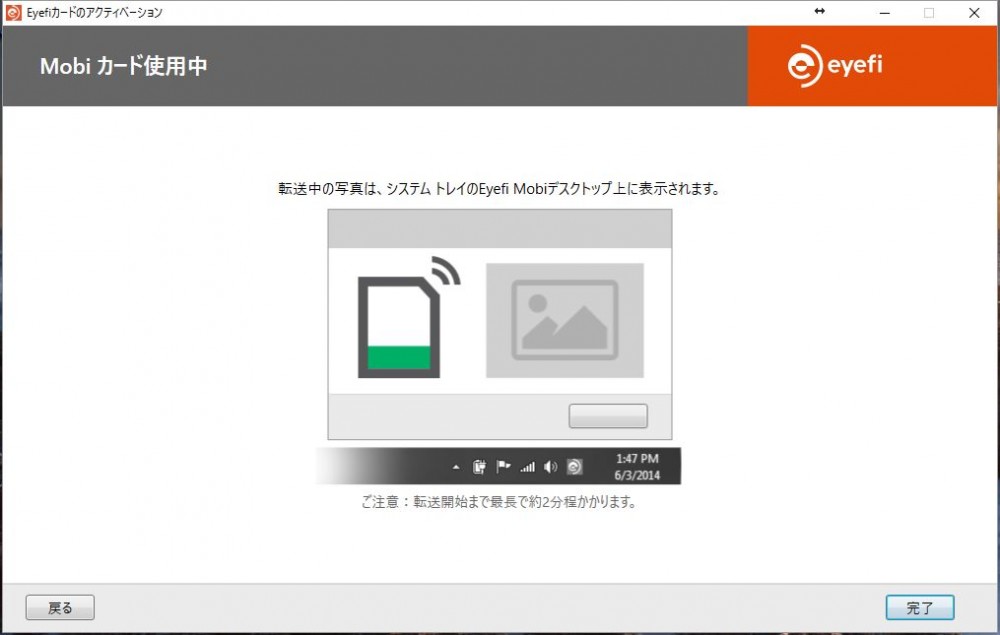
Eyefi MobiカードのWiFiルーターネットワークの設定
SDカードをパソコンに挿すとMobiカードに「WiFiルーターネットワークの設定」が表示されます。
使用するWiFiの名前(SSID)を選択し「ネットワークを追加」をクリック。
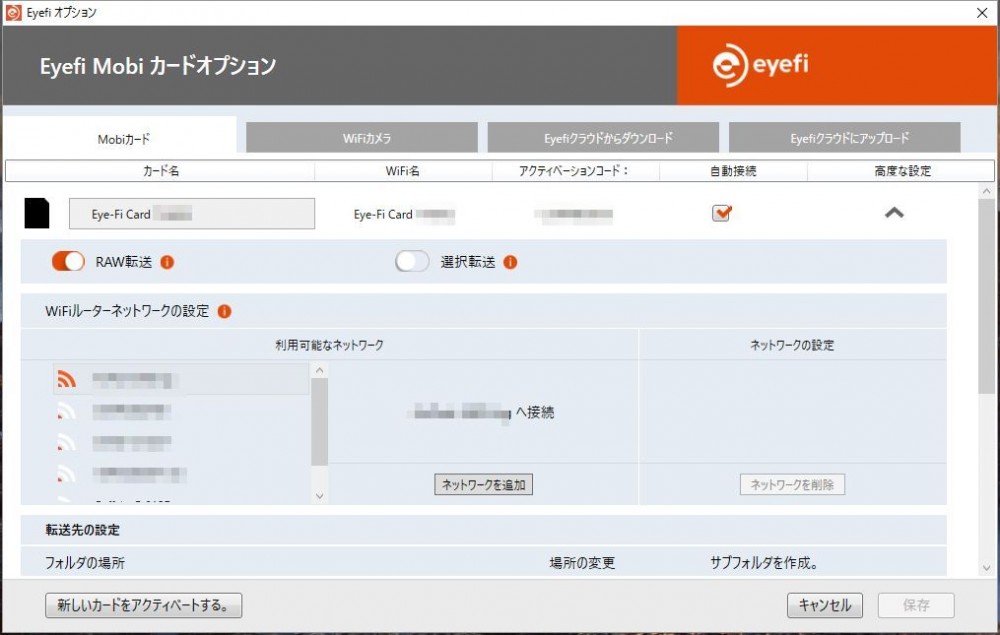
無線LANのパスワードを入力して「OK」をクリックすると、
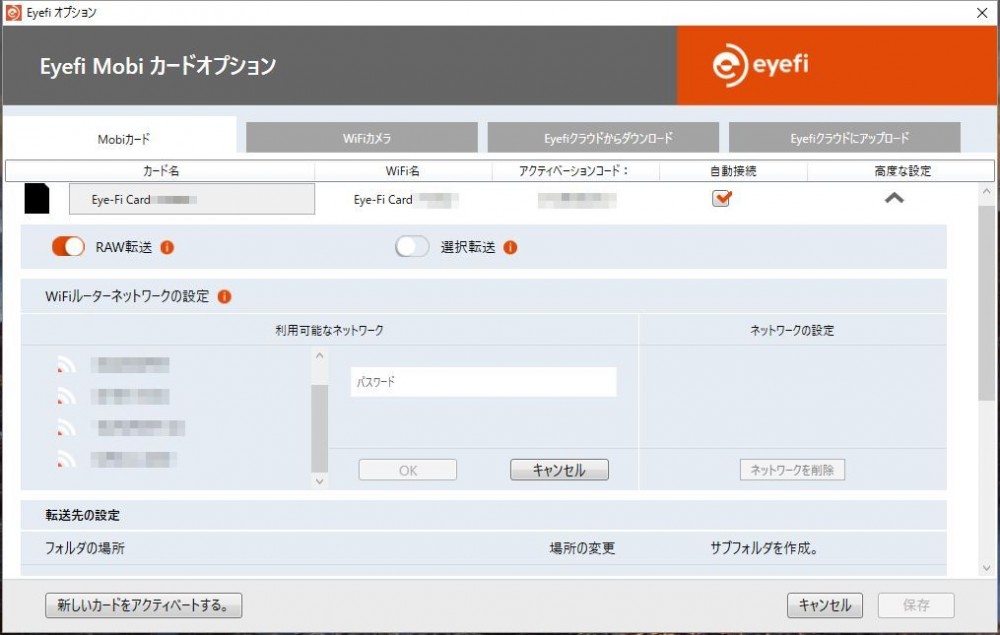
ネットワークが追加されます(パスワードがあっていれば)。
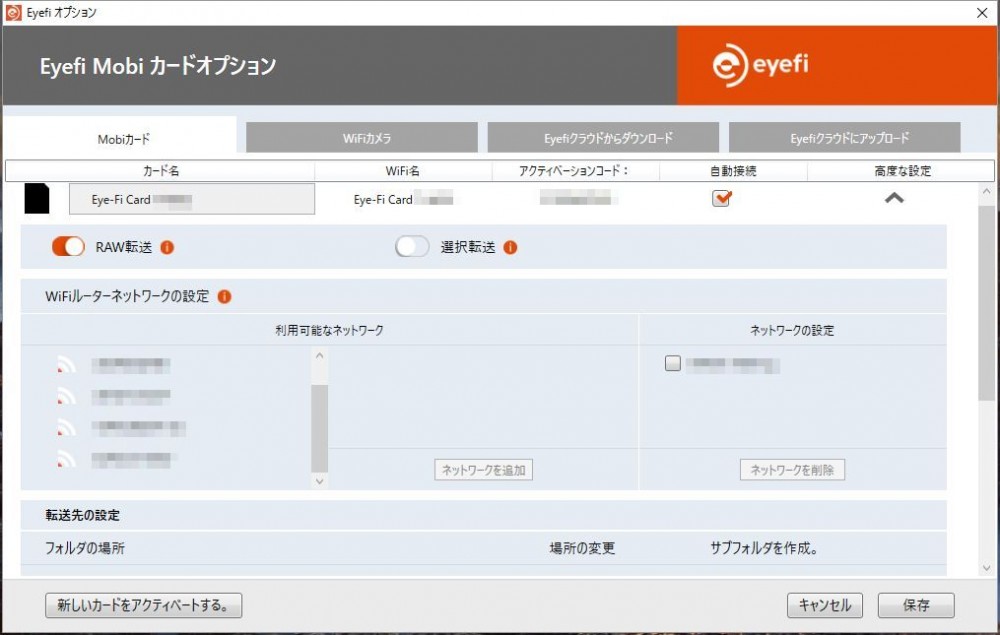
SDカードをカメラに挿入して写真を撮ると、パソコン画面右下に転送中のポップアップが表示されます。
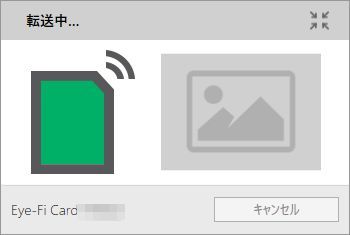
世代交代の完了です。

因みに私のデスクトップパソコンは無線LANの機能がないので、パソコンを起動したときにWiFiネットワークに接続できないよ~って言われますが問題ないので「再び表示しない」にチェックを入れて「OK」をクリックしておきました。